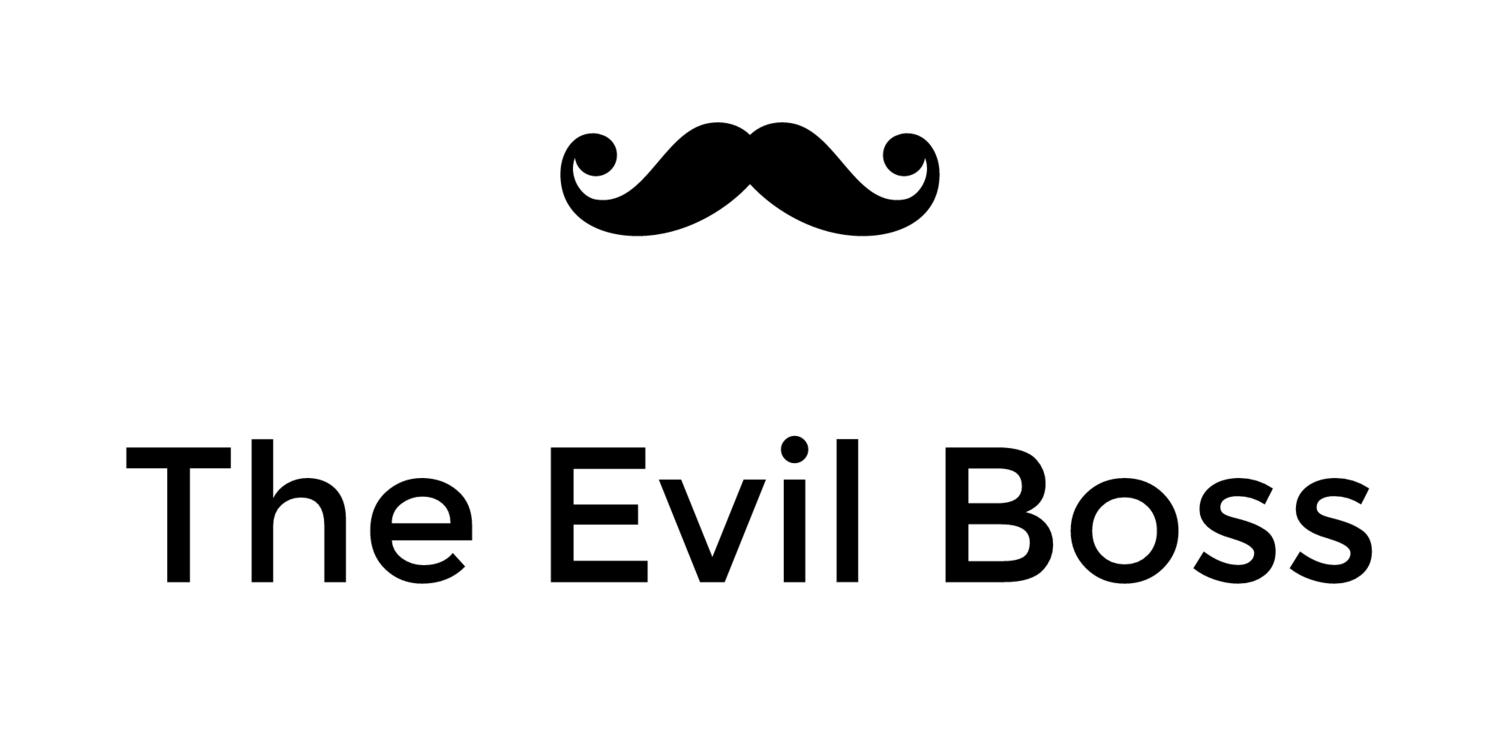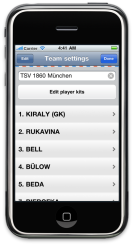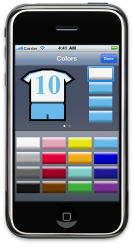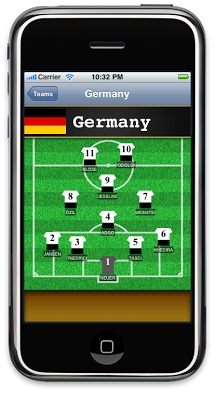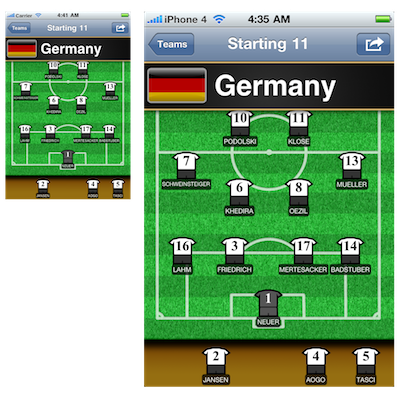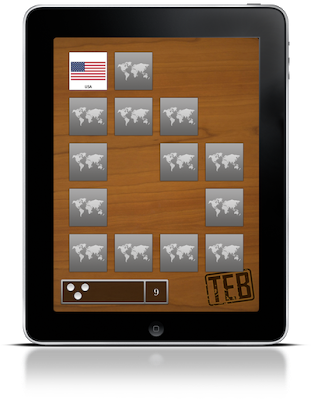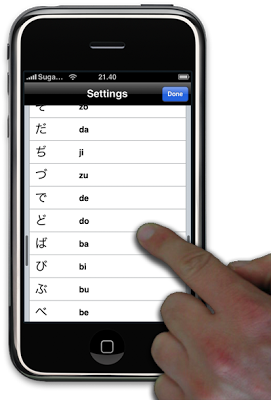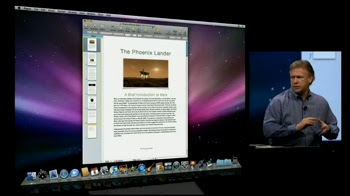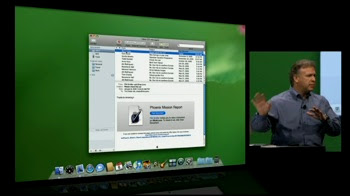"Barkeep, this round is on me"
How you can do good toward your fellow man, and end up with some quality apps for yourself.
-----
Update March 1st:
I sold 341 apps during February. After subtracting income taxes a donation of $143 was made, providing 20 years worth of clean water for 7 people.
My thanks to all who helped by purchasing apps. The charity runs through March, you can donate directly at http://developersagainstpoverty.org/.
-----
Living in a town which sees more than 100 rain days per year, I find it hard to imagine what it must be like not to have access to clean and safe drinking water. Sadly there are people on this planet for whom clean water is an unattainable luxury.
Unsafe water and a lack of basic sanitation kill more people every year than every form of violence on the planet, including the wars raging around the globe.
This is a fact I learned after tuning in to this week's episode of the chat show iDeveloper Live, where Scotty (the show host) has launched Developers Against Poverty — a campaign asking software developers to help bring clean water to areas of the world that lack it.
After hearing about this initiative, and then being inspired by Baked Ham Games' pledge to donate a percentage of their app sales, I have decided to support the effort as best I can.
Therefore;
I hereby pledge to donate 100% of my February profits from the app store to the cause championed by Developers Against Poverty.
The donation will be made during the first week of March, as soon as the February sales numbers are in.
So if you are at all interested in football (soccer if you're American) or perhaps want to study some Japanese, I hope you will join me in supporting this noble cause by buying some apps, which coincidentally are all currently on sale.
Even if none of my apps appeal to you, do consider donating directly to the Developers Against Poverty charity campaign.