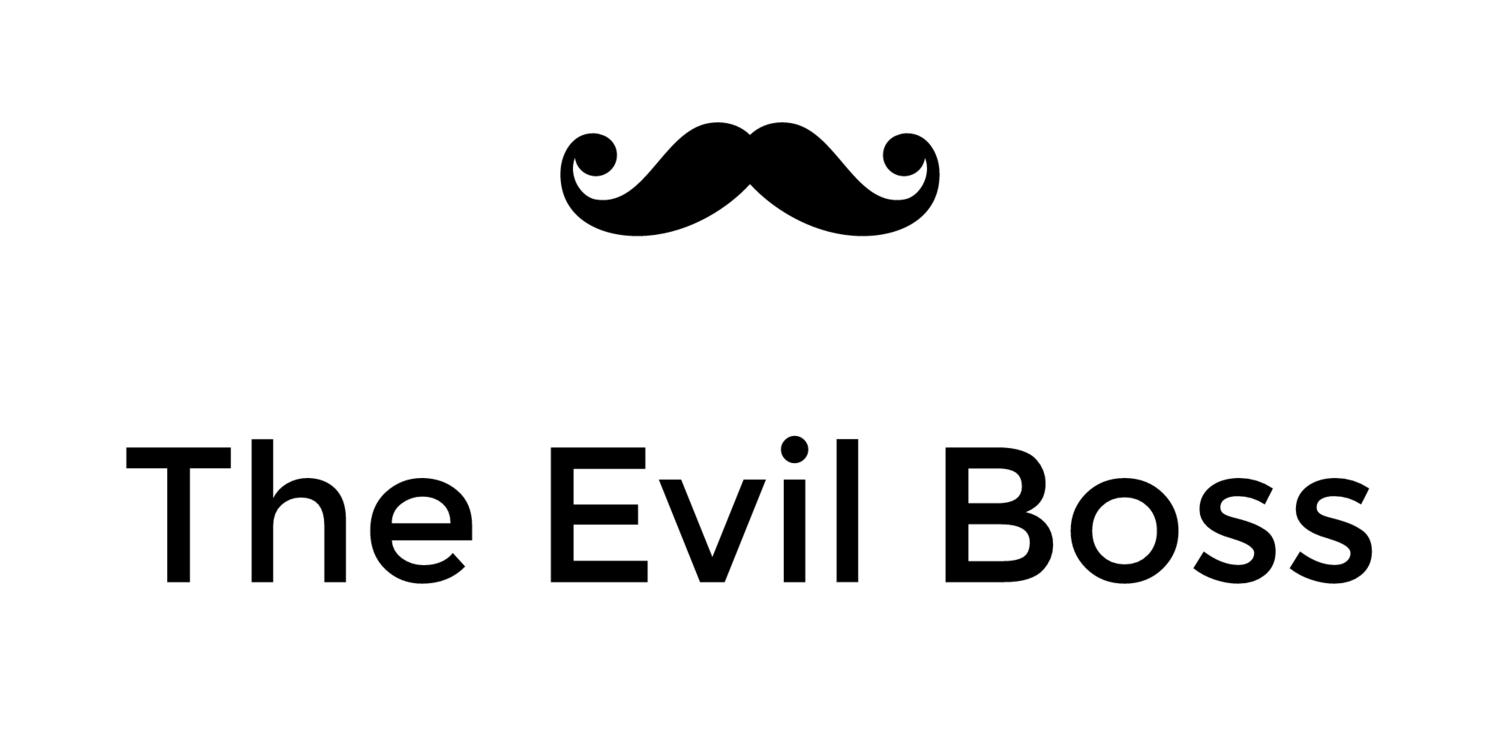iPhone Video Output
There are a couple of options available when preparing to perform a demonstration of an iPhone app to a larger group of people. All these options have flaws, however. The "gather around" method, for example, doesn't work well for groups of more than a few people. Any more and you would ideally want to project the iPhone screen contents onto a big screen.
The "iPhone simulator method" is probably the most used method. It's simple to set up but limits your app navigation to the mouse, making multitouch gestures difficult to perform. Also, there is no way to show off accelerometer functionality like "shake to undo".
The "camcorder method" avoids the simulator's issues, but can be a hassle to set up. It also restricts your movement as you have to make sure to keep the device on screen and avoid reflections as best you can.
Doing it Steve's way
Why don't we take a page out of Steve Job's playbook and mirror the iPhone screen directly from the device onto the big screen?
Sadly this is not straight forward. So far only the iPod application supports video output via Apple's AV cable, at least that's what I thought until I stumbled upon Rob Terrell's iPhone App Video Mirroring blog post (go read it now, I'll wait).
Using the private MPTVOutWindow class in the MediaPlayer.framework API, Rob's code mirrors the iPhone screen onto the AV cable. For demonstration purposes this is a great solution, but being based on a private API it should not be left in the app when submitting it to the App Store.
Originally the code did not support on-the-fly orientation changes and touch indicators, both of which I needed. Thanks to Rob posting the source code I was able to implement these changes and have since submitted the updated code back to him, although I haven't heard back after doing so.
Get your hands on the code
In the spirit of sharing I have prepared a sample project, TvOutputSample, which shows you how to add video output to an Xcode project. This is the application shown in the video above, it should build and run out of the box, using iPhone SDK 3.0.
Download the code: TvOutSample.zip
[UPDATE: The project has moved to github]
I should mention that since the video mirroring is software based it affects application performance somewhat. On an original iPhone 10 fps works well, on an iPhone 3GS I have had no problems running at 20 fps. The fps setting is near the top of the UIApplication_TVOut.m file, do your own tests to see what works best for your app and hardware.
The current version (as of October 2009) of the code does not support OpenGL video output.