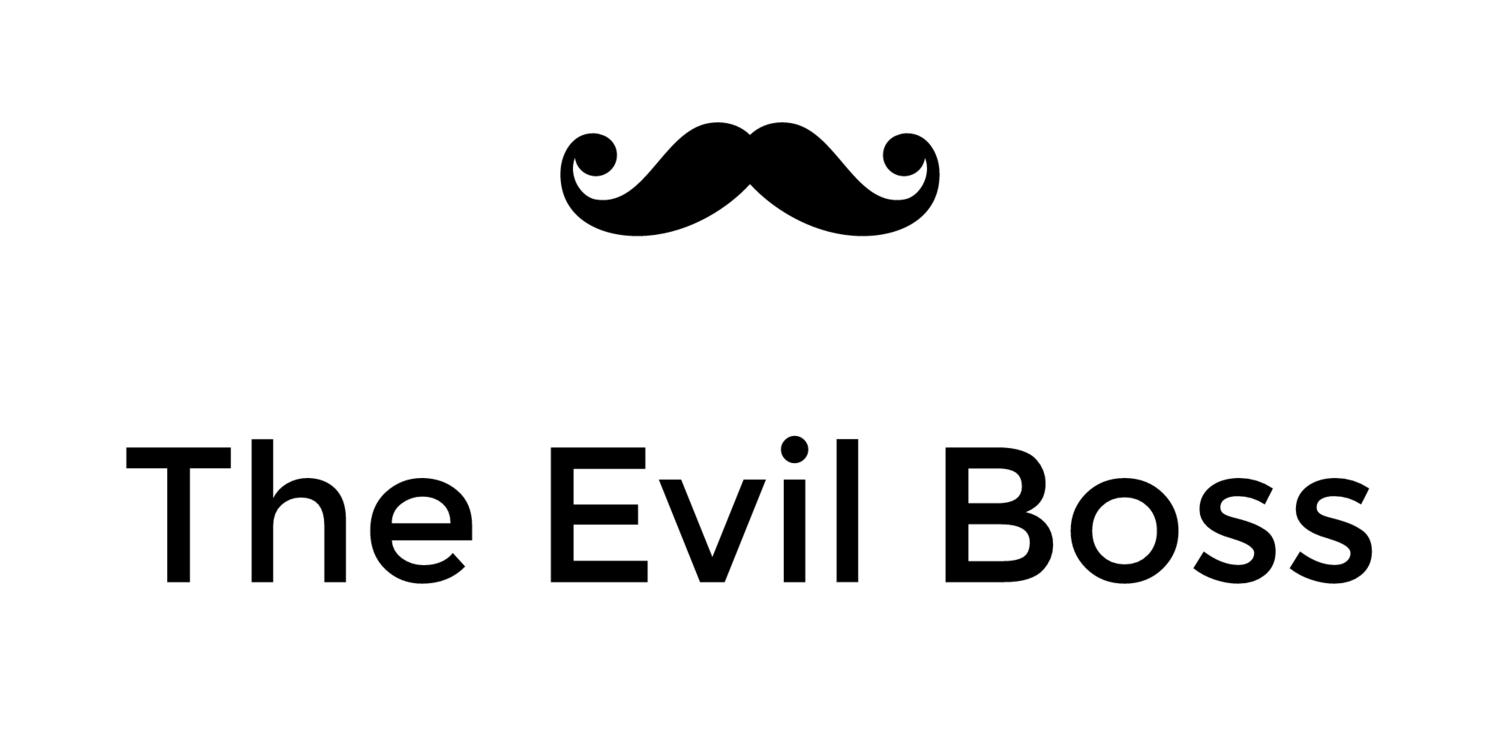Installing Leopard on the G4 Cube
The PowerMac G4 Cube, arguably the coolest computer on planet Earth, is not supported by operating systems later than Mac OS X 10.4 Tiger, but there are many reasons you may want to run a later system. For me the main incentive to upgrade was that Apple dropped Tiger support with the release of iTunes 10, which means a Cube on 10.4 can not partake in the wonders of Home Sharing.
The minimum system requirements for installing Leopard on a PowerPC based Mac is an 867 MHz processor and 512 MB of RAM. The memory requirement isn't really a problem since the Cube supports up to 1.5 GB, and you wouldn't want to run Leopard on any less than 512 MB anyway. The processor speed requirement, however, is a problem since the fastest (unmodified) Cube runs at 500 MHz. Luckily there is a way to fool the Leopard installer's system requirements check by temporarily modifying the processor speed reported by the firmware.
Back up your Tiger
First off you'll want to create a bootable backup of your internal disk on a firewire drive. Do this using SuperDuper! or a similar tool, and make sure you can really boot from the backup drive.
No really, do not go on until you have successfully booted from your backup and made sure it works.
Set the startup disk
Put your Leopard installation disk in your DVD slot, or copy it onto a firewire drive if your Cube can't read DVDs. Then set the installation disk as your Startup Disk in the System Preferences so that on next restart your Cube will boot from it and start the installation.
Modify Open Firmware
Restart your Cube, and hold Cmd-Opt-O-F during boot to enter the Open Firmware prompt. You will now temporarily set the reported CPU speed to 867 MHz and then continue booting. To accomplish this you will type some commands on the prompt, Open Firmware will respond with an 'ok' message after each understood command. The reported speed will revert back to the original value after next reboot.
For single CPU systems type the following three commands exactly as shown.
dev /cpus/PowerPC,G4@0
d# 867000000 encode-int " clock-frequency" property
mac-bootFor dual CPU systems use the following five lines.
dev /cpus/PowerPC,G4@0
d# 867000000 encode-int " clock-frequency" property
dev /cpus/PowerPC,G4@1
d# 867000000 encode-int " clock-frequency" property
mac-bootContinue with the installation normally, and eventually end up with a Leopard Cube.
Thanks to MacRob on CubeOwner.com for turning me onto this solution.